I was thinking it’d be good to share some tips with my fellow webcartoonists. I’m often on UstreamTV, showing off my process as I work, and get a ton of questions. So, every week, I will either post a “Tips & Tricks” blog, or a “OMG, Check it out” blog where I do a semi-review of a comic I stumbled over online somewhere. It’ll be fun, trust me.
So, on to my first Tip/Trick. I primarily work in Illustrator (AI). I like the slick look of vector brushes, whereas Photoshop (PS) lineart can sometimes look jagged. I work 100% digitally (sketch, ink, color on the computer), and I would only suggest that if you have a Tablet PC like I do. However, whether you scan your sketch and ink with a wacom tablet in AI, or scan a fully inked comic to color digitally, this tip can work for you if you wanna attempt working in AI.
This is the set up steps I use after I finish the lineart and want to color my comic in. Line paint is a great tool.
Note #1: this tutorial is for version CS2, CS3 and 4 will have the same features, but may be in different places.
Note #2: if you are placing a PSD file you scanned with the lineart, skip to step 3.
Step 1. Backup
Duplicate your lineart onto another layer. Call this layer LINEART.
You want to keep your finished lineart as brush strokes on a separate layer in case you have to go back to it. Just hide this layer as backup.
Step 2. Rasterize!
On the LINEART layer, first draw blank box (no fill, no stroke) around the comic, as a border, where you’d want the edges of the file to be. This’ll make things easier, trust me. Make sure all other layers are locked. Select all. Go to OBJECT-> Rasterize. Depending on how big you work, you may have to go with 150 DPI, but 300 is preferable.
Step 3. Live Trace!
Your rasterized piece should look a tad … Well…. Rasterized. That’s fine. Select it, and look at the dock near the top, you should see LIVE TRACE. First, try clicking the main LIVE TRACE button, and see how your piece looks. If you don’t like the way it turned out, you can try different settings with the arrow to the right of the Live Trace button. You can create your own setting too, which I ended up doing. You’ll need to play around with customizing it.
Step 4. Expand
Once satisfied with the piece, make sure to hit the EXPAND button at the top. You’ll see how all your brush strokes have merged and now you have just white shapes and black shapes. This is the key to easy coloring!
Step 5. Prepare your layers
First, ungroup the traced piece. Add another layer called COLOR. Copy the white shapes from the LINEART later to the COLOR later, and delete the white from the LINEART layer. An easy way to do this is selecting one white shape, and go to SELECT->SAME->Fill Color. Then, just copy-paste! Paste-in-place will ensure everything remains in the exact same area. Now you should have separate layers with just black, and a layer with just white. This sounds racist, but you get the point, LOL.
Step 6. COLOR, baby!
Lock all layers but your COLOR layer. Select all (everything should be white). Select the Live Paint tool from the tools palette. It looks like a bucket with an asterisk. Mouseover an area you want to drop in color, and you should see red lines.. click and POOF! It’s filled! Just point and click and select different colors as need. A very easy way to add flat colors. Tip: go to VIEW-> Hide Edges to make those annoying red lines go away, it’s easier to see what you’re doing. You can then go in with the knife tool, and separate areas where you want to add shadows, or just draw them in with your wacom pen.
a note on backgrounds: you can delete shapes from your COLOR layer, and add another layer behind everything to use for backgrounds. I’ll typically add gradients, or some pre-made simple background settings.
It seems long, but honestly it takes me maybe 2 minutes to set this up. Good luck! Happy Comicing!
Click below to see a video of this process:
(after I recorded it, I realized you can barely hear me… but regardless it should help you see the steps above in action!)

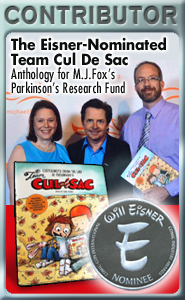
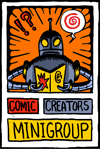
Discussion (3) ¬
This is good advice. I just discovered the live trace and used it for WarriorBorn a few days before this posted. Weird. Thanks for the info. Let me know I’m on the right track.
sure thing, man. Live Trace is pretty neat tool- with all the custom settings, you can use it to really smooth your lineart out, or distort it slightly, to give it an “edge”. Drop me a line if you have questions ;0)